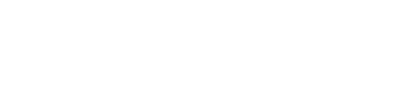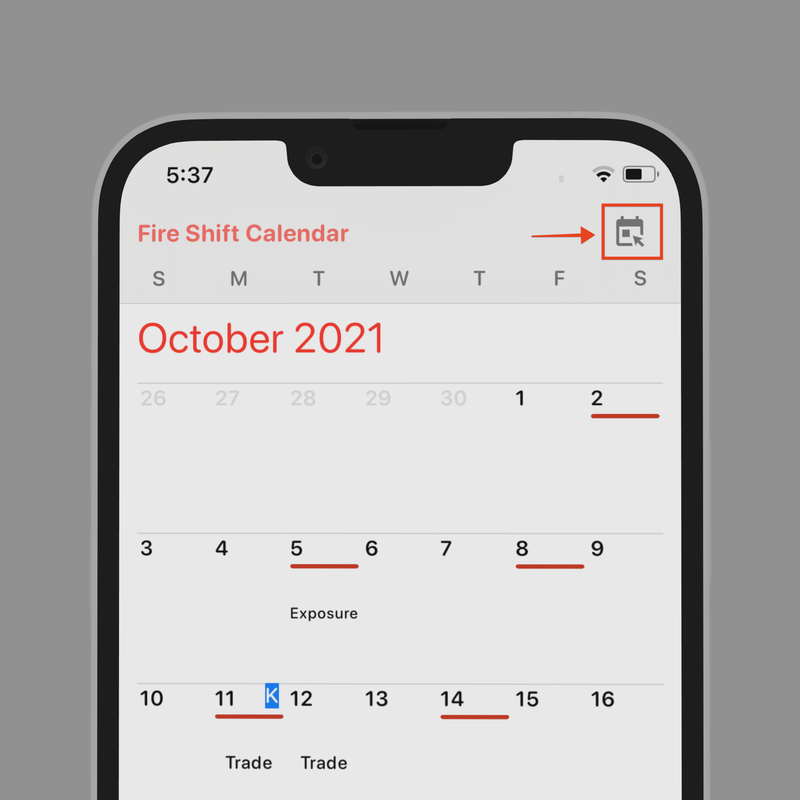-
Calendar
-
Records
-
Settings
-
FAQ
<
>
adding events
|
1. In the calendar page, click the red add event button in the lower right corner.
2. From the popup, choose the event you would like to add. |
|
viewing & Editing events
|
From the calendar page:
1. Click on the date with the event. 2. From the popups, click on the event you want to edit. 3. When the event details pops up, click on the edit button. |
|
see individual records
|
You can view individual records from the calendar page or from the records page.
From the calendar page: 1. Click on the date containing the event. 2. From the list of events, choose the event of interest. 3. This should show you details about the event with options to edit or delete the event. From the records page: 1. Click on the type of event you want to see. 2. This will take you to a page with the list of events of the type you chose. 3. From the list of records, choose the individual event of interest. 3. This should show you details about the event with options to edit or delete the event. |
|
editing EVENTS
|
From the calendar page:
1. Click on the date with the event. 2. From the popups, click on the event you want to edit. 3. When the event details pops up, click on the edit button. From the records page: 1. Click the records page, choose the type of event you want to see. 2. From the page of list of events, choose the individual event you want to edit. 3. A popup should appear showing you details of the event and giving you the option to edit or delete it. |
|
Auto updating records
Based on how you accrue vacations and sick time, Fire Shift Calendar will auto update your records for you.
Once you setup accrual from the settings page, they will automatically be added on for you based on your accrual frequency.
As you use vacation or sick time they will automatically be subtracted from your auto-accrued sum of vacation and sick time giving you an always up-to-date record.
Once you setup accrual from the settings page, they will automatically be added on for you based on your accrual frequency.
As you use vacation or sick time they will automatically be subtracted from your auto-accrued sum of vacation and sick time giving you an always up-to-date record.
Adding/EDITING shifts
|
To see shift on the calendar page, they have to be added from the settings page first.
1. From the settings page, click on add or edit shifts button which should take you to the shift settings page. 2. In the shift settings page, click on the add shift button which should take you to the add shift page. 3. Give your shift a name. 4. Choose the next day your shift cycle begins from the start. 5. Choose a color that you want to represent your shift on the calendar. 6. Type in the shift you work in hours (e.g if you work 24 on , 48 off. You would type in 24, click the add button, then 48, and click the add button again). 7. Click on the Save button. 8. Your shifts should be populated and now visible on the calendar. |
|
Kelly/Debit Days
|
Before Kelly/Debit days can be shown on your calendar, they have to be added in the settings page first.
1. From the settings page, click on Kelly/Debit days. 2. Choose when your Kelly/Debit day will next occur. 3. Choose how often your Kelly/Debit day repeats (e.g. every three weeks). 4. Click on the save button. 5. Your Kelly/Debit days should now be visible in the calendar. |
|
Pay Days
|
Before pay days can be shown on your calendar, they have to be added in the settings page first.
1. From the settings page, click on pay days. 2. Choose when your pay day will next occur. 3. Choose how often your pay day repeats (e.g every two weeks). 4. Click on the save button. 5. Your pay days should now be visible in the calendar. |
|
Non 24 hour shift labels
For non-24 hours shifts e.g. 8 or 12 hour shifts, you can give them a label as you want them to appear in the calendar. E.g morning or 1st shift.
To edit what you want to name your non-24 hour shifts:
1. From the settings page, click on add or edit Shifts.
2. In the shift settings page, name your non-24 hour shifts as you like, and click the save button.
To edit what you want to name your non-24 hour shifts:
1. From the settings page, click on add or edit Shifts.
2. In the shift settings page, name your non-24 hour shifts as you like, and click the save button.
Vacation accrual
|
Fire Shift Calendar can automatically accrue(add up) your earned vacation time for you.
1. From the settings page, click on vacations 2. In the vacation accrual page, choose the date you want the app to start auto-accruing your vacations for you. 3. Choose how you accrue vacations (e.g. 1 hour per day). 4. Choose how many hours of vacation time you already have by the day you chose earlier. 5. Click on the save button. Fire Shift Calendar will now start to automatically add vacation days as you earn them. |
|
sick time accrual
|
Fire Shift Calendar can automatically accrue(add up) your earned sick time for you.
1. From the settings page, click on sick time 2. In the sick time accrual page, choose the date you want the app to start auto-accruing your sick time for you. 3. Choose how you accrue sick time (e.g. 1 hour per day). 4. Choose how many hours of sick time you already have by the day you chose earlier. 5. Click on the save button. Fire Shift Calendar will now start to automatically add sick days as you earn them. |
|
comp time accrual
|
Fire Shift Calendar can automatically accrue(add up) your earned comp time for you.
1. From the settings page, click on comp time 2. In the vacation accrual page, choose the date you want the app to start auto-accruing your vacations for you. 3. Choose how you accrue comp time (e.g. 1 hour per day). 4. Choose how many hours of comp time you already have by the day you chose earlier. 5. Click on the save button. Fire Shift Calendar will now start to automatically add comp time as you earn them. |
|
STYLE WIDGETS
|
You can style how you want widgets to look on your home screen.
1. From the settings page, click on theme widgets. 2. In the style widgets page, choose default to show widgets with the default style. 3. Choose custom to let you change widget style such as the background, and text color. 4. Click save to save and update you widget theme. |
|
account settings
From the account page, you can edit elements of your account such as your user name, edit or password depending on how logged in.
You can also see your subscription info as well as logout and delete your account.
You can also see your subscription info as well as logout and delete your account.
why can't i add more than five shifts
The more shifts you add, the slower calendar scrolls.
Also calendar cells have limited space, so shifts have been capped at five to prevent the calendar slow down.
Also calendar cells have limited space, so shifts have been capped at five to prevent the calendar slow down.